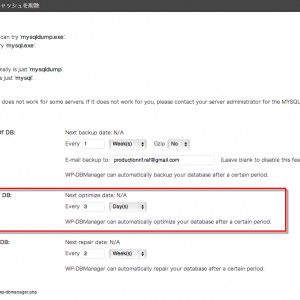WordPressは使えば使うほどデータベースがどんどん大きくなり、次第にサイトが重くなる原因となりますので、定期的に最適化してやる必要があります。
データベース触るのは怖いという僕のような人にはこのプラグインがオススメ。
使い方の説明。
まずは、以下のリンクからダウンロード。
いつものようにインストールして、有効化をします。
有効化が住むとダッシュボードの上部に赤文字で警告文がでます。
「Your backup folder MIGHT be visible to the public」と赤字で警告されていると思います。
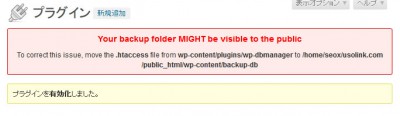
これはデータベースのバックアップフォルダー(ディレクトリ)が外部からもアクセスできてしまうかもよ、という警告ですので、これをまずは何とかしましょう。
これを修正するには、wp-plugin/wp-dbmanagerのディレクトリ下にある「htaccess.txt」を、「.htaccess」にファイル名を変更し、そのファイルをwp-content/backup-dbに移動させてください。
ダッシュボードをリロードしてみてください。警告文が消えるはずです。
次にプラグインの設定作業です。
ダッシュボードの右側のサイドバーに「Database」という項目ができていますので、それをクリック。
以下の写真ようにドロップダウンでメニューが表示されるはずです。「Backup DB」をクリック。
そして「Back Up」をクリックすればバックアップが始まります。終わるまでしばらく待ちましょう。
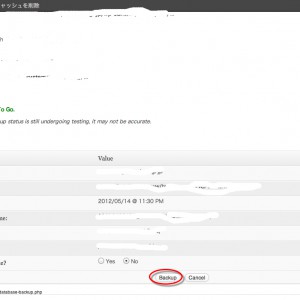
次にデータベースの最適化をやります。
サイドバーのメニューの「Optimize DB」をクリック。
画面を下までスクロールすると、「Optimize」ボタンがあるのでそれをクリックで最適化が始まります。
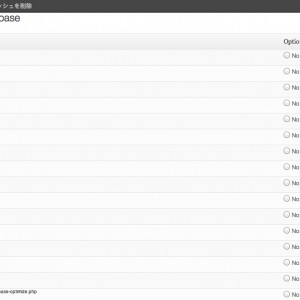
こうした作業は定期的に行うべきですが、ついうっかり忘れるのが人間ってもんですね。
なので自動的に一定期間ごとに最適化とバックアップをやってくれるように設定してみましょう。
サイドバーのメニューの「DB Options」をクリック。
以下の写真の赤枠で囲ってある部分は最適化の自動スケジュールです。一ヶ月ごとか二ヶ月ごとくらに設定しておくといいと思います。
バックアップはとればとるほどディレクトリに溜まっていきますので、設定するかどうかと、その頻度はご自身で考えてみてください。
バックアップをメールで送信させることもできます。その機能をオフにしたいときは、メールアドレス記入欄を空欄にしてください。デフォルトだとメールアドレスがはいってしまっていると思いますので削除しましょう。
もしバックアップをメール送信をしたい場合は、Gzipによる圧縮をYesにしておいた方が無難です。圧縮してないとかなり大きな容量のファイルがメールで飛んできますので。