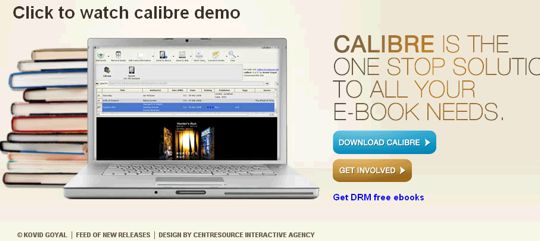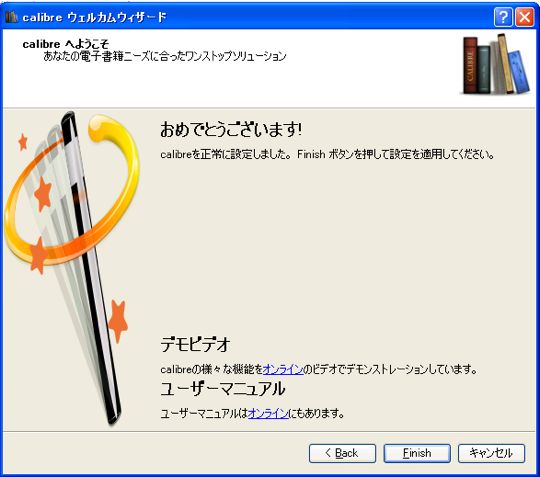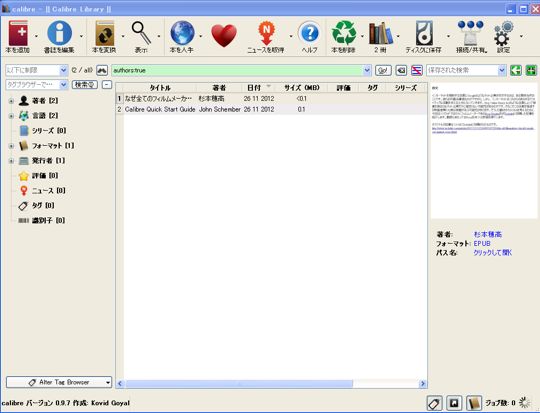Kindle活用ネタが続きますが、せっかく新しいガジェットを手にしたのでどうせならいろいろ試したいの人情ですよ、ええ。
そういうわけでもうちょっとKindleネタが続きます。それだけ活用方法があるのがこの電子書籍専門端末の魅力でもあるので。
今回はepubデータをKindle専用のフォーマットであるMobiに変換するソフトの使い方を解説。無料ですけど、いろいろ編集機能もついてて高機能でUIもわかりやすくできてます。
ePubを変換する以外にもいろんな機能がありますし、デスクトップ用の電子書籍リーダーとしても使えます。
ここでは導入からePubを取り込んで単純にMobiに変換する方法までを紹介します。
チャプター作ったり、表紙を当て込んだり、いろんなカスタマイズもできますが、とりあえずepubの変換方法だけ覚えておくと便利です。
最近はメルマガにオプションでepubでダウンロード可能だったりしているので、これを使えるようになるとKindleの利用の幅も広がるかと思うので。
変換だけでなく一からepub1ファイルを作成することも可能ですが、個人的にはepub作成だけならsigilのが使いやすいかな。
Calibreのダウンロードは以下のリンクより無料でできます。Windows、Mac, Linux対応です。
calibre – E-book management
インストーラの画面はこんなん。日本語を選択して『Next』をクリック。
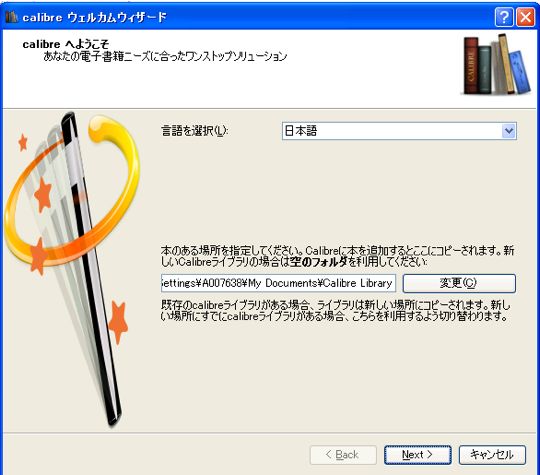
とりあえずここは『Generic』を選択。デバイスも『Generic E-ink device』を選択でいいです。
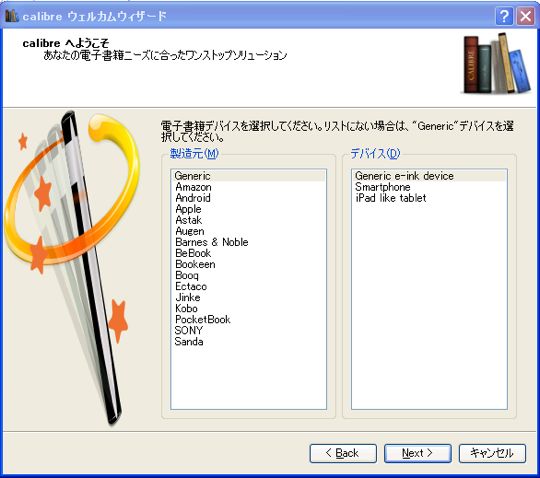
立ち上げてみましょう。
ここにMobiデータに変換したいepubファイルをドラッグ&ドロップで入れます。例として僕のブログ記事をepubに変換したものを使います。
そしてそのepubファイルを選択し、『本を変換』をクリック。
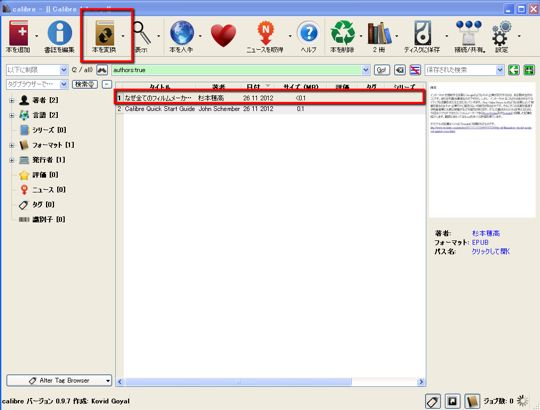
右上の『出力フォーマット』をMobiに変更します。
ちなみに対応出力フォーマットは、いろいろあります。PDFに出力も可能。
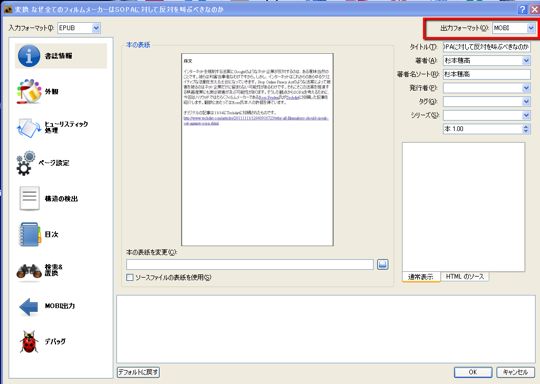
変更したら、この本のフォーマットの部分にMOBIが追加されます。
パス名:『クリックして開く』をクリック。
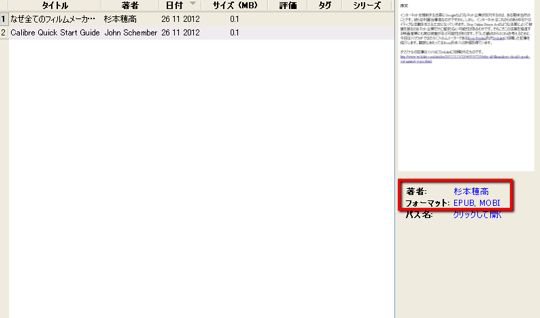
そうするとここにepubファイルと一緒にMobiファイルも入ってます。
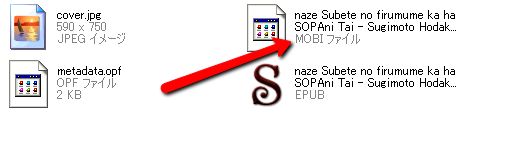
このファイルをメールで添付して、自分のKindle用の受信アドレスに送ります。
この送信の仕方は以下のエントリーで詳しく書きましたので、参照してください。
Kindle PaperwhiteへワードやPDFなどのドキュメントを送って読む方法
津田マガとか長すぎて読めなくてくじけてしまう人にはお勧めです。Kindleは読書専用端末ゆえに邪魔が入ることなく、読めますよ。
他にもepubで購入した電子書籍などをこれでKindleに集約して読むことも可能です。
DRMかかってなければですけど。
売り上げランキング: 3