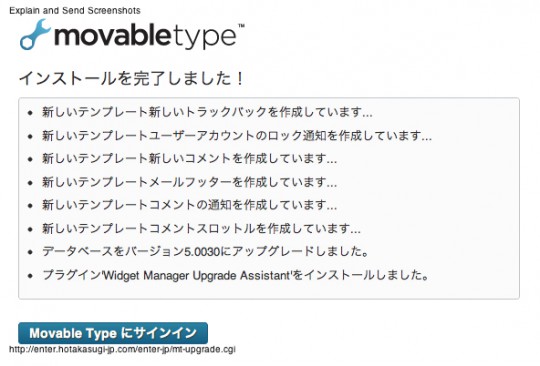今までブログ運営は専らwordpressを使っていましたが、ちょっと他のCMSツールも学んでみたいので、新ブログはMovable Typeを導入してみることにしました。
Movable Typeはアメリカの有名ニュースサイト、ハフィントンポストも利用している汎用性のあるCMSツールです。
WordPressよりも歴史が古く、perベースでカスタマイズしやすいのが特徴です。
もう一つ導入のしやすさもポイントです。Wordpress同様、インストールが簡単なので、ブログを初めてやられる方でも安心してお使いいただけますし、関連本、ネットにも多くの情報があるので何かわからないことがあっても頼れる情報ツールが多いです。
多くのレンタルサーバに対応しており、最近ではレンタルサーバーの方で簡易インストール機能を提供しているところも珍しくありません。
僕の使うさくらインターネットも簡易インストール機能を提供しており、容易にインストール可能です。
ここではさくらインターネットでMovable Type 5のインストール方法を説明します。
まずはコントロールパネルにアクセスして、ログイン。
https://secure.sakura.ad.jp/rscontrol/
↓
ログインしたら、左カラムの中から「クイックインストール」という項目を探してクリックしてください。
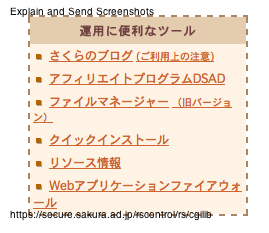
↓
クイックインストールのカテゴリメニューに「ブログ」という項目がトップにありますのでそれをクリック。ここにMovable TypeとWordpressの簡易インストールがあります。
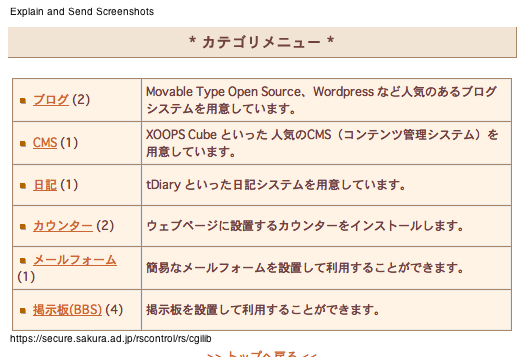
↓
次の画面で「Movable Type Open Source」を選択。
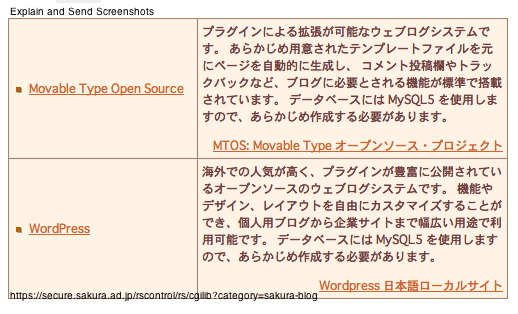
↓
ライセンスとインストール規約(免責事項)を読んで同意するにチェックを入れましょう。
インストール先としてあらかじめ作ってあるドメインを選択して、パス(ファイルマネージャーのフォルダ名)を指定。ドメインとフォルダは先に作っておく必要があります。
さらに、データベースを指定。これもあらかじめ作っておく必要があります。
※ドメインの設定方法とデータベースの追加方法は以下の2つのエントリーに記載しましたのでそちらを参照してください。
・【簡単ブログ立ち上げ】さくらインターネットでサブドメインを追加する方法
・【やさしく解説】さくらインターネットでのデータベースの新規追加方法【MySQL5.5】
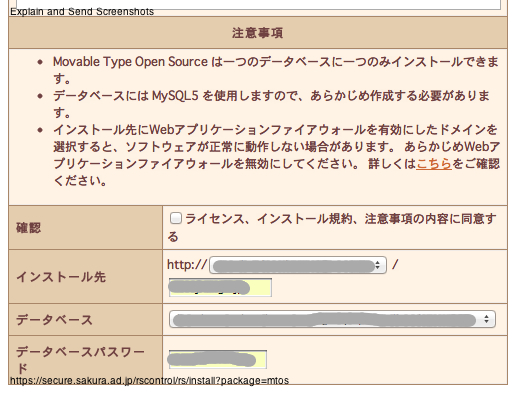
↓
これでインストール自体は完了です。
「アプリケーションの設定へ進む」をクリックしましょう。
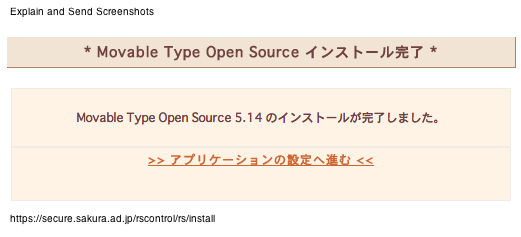
↓
アプリケーションの設定へ進むをクリックすると以下のようなMovable Typeの設定画面が立ち上がります。ここでブログを管理する際のユーザーIDとパスワードを作成してアカウントを作ります。自分の好きなIDとパスワード、ユーザー表示名(アカウント名)を作成しましょう。
パスワード最低8文字以上という指定があります。
できたら「次へ」をクリック。
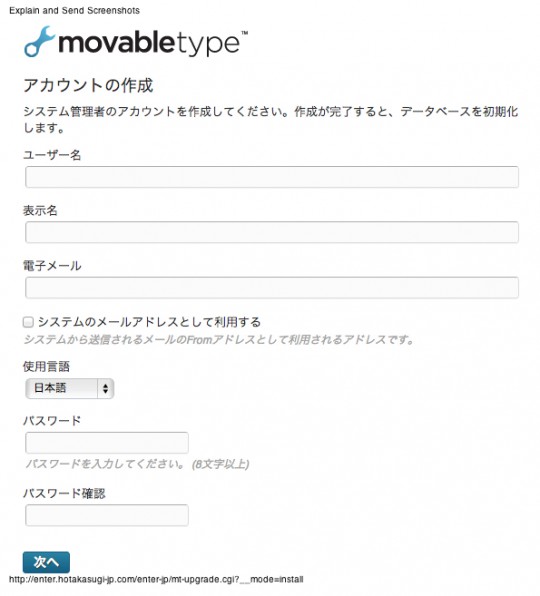
↓
次のページでブログのタイトルを決めます。ウェブサイトのURLも取得したドメインをここで入力。
テーマはとりあえずクラシックテーマのままでいいです。あとでいくらでも変更可能なので。
ウェブサイトパスは、ファイルマネージャーのフォルダ名の、このブログ用のフォルダを指定。
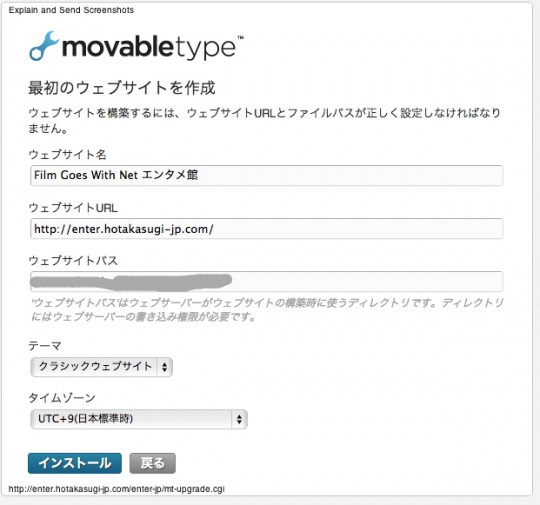
↓
↓
ダッシュボードに自動的に移動しますので、早速ブログを作成してみましょう!
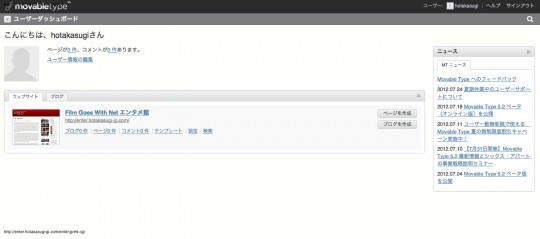
Movable Typeの管理画面(ダッシュボード)は非常にスッキリしたデザインで使いやすいです。あらかじめ複数ブログを立ち上げることも可能になっていますし、企業用のHPをブログコーナーを同時にこの一つの管理画面から作成・管理が可能です。
ブログの立ち上げについては以下のエントリーも参照してください。ブログの立ち上げにはそれなりにいろいろと準備が必要ですね。
・【簡単ブログ立ち上げ】さくらインターネットでサブドメインを追加する方法
・【やさしく解説】さくらインターネットでのデータベースの新規追加方法【MySQL5.5】