VPS&nginxでwordpressを動かすシリーズの一覧になります。このエントリは手順④になります。
- WordPressのブログをVPS&nginxへ移行の手順①:Macのターミナルの使い方を学ぶ
- WordPressのブログをVPS&nginxへ移行の手順②:VPS契約から初期設定、コントロールパネルの各種機能
- WordPressのブログをVPS&nginxへ移行の手順③:VPS初期設定編。作業用アカウント作成手順
- WordPressのブログをVPS&nginxへ移行の手順④:鍵認証導入とポートの変更
- WordPressのブログをVPS&nginxへ移行の手順⑤:ファイアーウォールとdenyhostsの設定
- WordPressのブログをVPS&nginxへ移行の手順⑥:nginxのインストール&設定(複数ドメイン対応)
- WordPressのブログをVPS&nginxへ移行の手順⑦:PHPのインストールとPHP-fpm(fastcgi)の導入
- WordPressのブログをVPS&nginxへ移行の手順⑧:MySQLのインストール・設定
- WordPressのブログをVPS&nginxへ移行の手順⑨:wordpressのインストール
前回は、VPS設定をしていく上での作業用ユーザーの作成と日本語環境の構築などを行いましたが、今回は接続の際のセキュリティ設定について書きます。
鍵認証の導入
パスワードでログインする方式でも別に作業するには全く問題ないですが、一段高いセキュリティ環境にしておくために鍵認証の導入が推奨されています。大体どこのブログ読んでも、鍵認証の導入はVPS設定のフローに入っていますね。難しくはないのでやっておきましょう。
これをやると、文字通り端末にキーを持っていないとログインできません。自分の普段使う端末以外からではアクセスできなくなるって寸法です。
Macの場合は、ターミナルと使って鍵を作れます。ウィンドウズの人は「PuTTY ごった煮版」などを使って作れます。ウィンドウズでの鍵認証の設定はこちらのサイトがわかりやすいです。
鍵認証の設定
さて、当ブログではMacでの鍵認証の作り方を説明します。
まずはターミナルを起動。VPSにはログアウトした状態で行ってください。
[sourcecode language=”plain”]ssh-keygen[/sourcecode] と入力しEnter。
[sourcecode language=”plain”]Generating public/private rsa key pair.
Enter file in which to save the key (/Users/hotakasugi/.ssh/id_rsa): [/sourcecode]
と表示されるのでそのままEnterを押します。
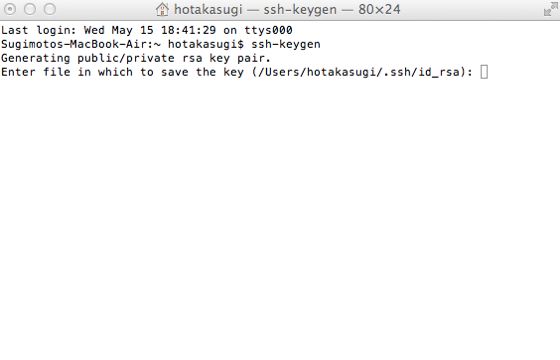
[sourcecode language=”plain”]Enter passphrase (empty for no passphrase):[/sourcecode] と出るので、パスワードを決めます。
これで鍵ファイルが作成されました。
さて、鍵ファイルがどこにあるかというと、けっこう深い場所にあってわかりにくいです。
Finderを開いて、command+shift+Gを押して、検索窓を開きましょう。そして、「~/.ssh」で検索。
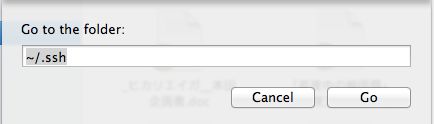
.sshフォルダが開くと中に「id_rsa.pub」という名前のファイルがあるはずです。これを開いてコードをコピー。
さて、もう一度ターミナルに戻って、VPSにログインして、この鍵ファイルをVPS側にも置いてあげましょう。
置き場所は基本的にルートのディレクトリの直下。なのでログインしたら。まずホームに移動。
[sourcecode language=”plain”]cd $HOME[/sourcecode]
で、次に
[sourcecode language=”plain”]mkdir .ssh[/sourcecode] 鍵用フォルダを作成。
パーミッションを700に指定。
[sourcecode language=”plain”]chmod 700 .ssh[/sourcecode] と入力。
次に鍵の登録をします。
[sourcecode language=”plain”]vi ~/.ssh/authorized_keys[/sourcecode] と入力し新規ファイルの作成します。
さっきつくった鍵のコードをここにコピペします。終わったら:wqで保存。
最後にもう一回パーミッションの変更。
[sourcecode language=”plain”]chmod 600 .ssh/authorized_keys[/sourcecode] と入力します。
これで鍵認証は導入できました。
接続ポートの変更
VPSへの接続ポートはデフォでは22になっています。みんな22なんです。これでは危ないので、接続ポートを変更します。
[sourcecode language=”plain”]vi /etc/ssh/sshd_config[/sourcecode] と入力してポート変更のためファイルを開きます。
#Port 22 となっている箇所を探してこれの戦闘の#を削除して、22から番号を変更します。番号は最大で65535までの数字が使えますが、あんまり小さい数字だと使用されている頻度も大きいでしょうから、なるべく大きい数字がいいと思います。すぐに推測できない数字の方がいいでしょう。
変更が終わったら、:wqで保存します。
[sourcecode language=”plain”]/etc/rc.d/init.d/sshd reload[/sourcecode] でリロードすると設定の変更が反映されます。
これでポートの変更をしたので、今後ログインする時は、きちんとポートの指定をしてやらないとログインできません。
[sourcecode language=”plain”]ssh -p ポートNo ユーザー名@www0000xx.sakura.ne.jp[/sourcecode]
で今後はログインすることになります。
次回はファイアーウォールの設定などついて書きます。今回はこの辺で。
オーム社
売り上げランキング: 206,440


