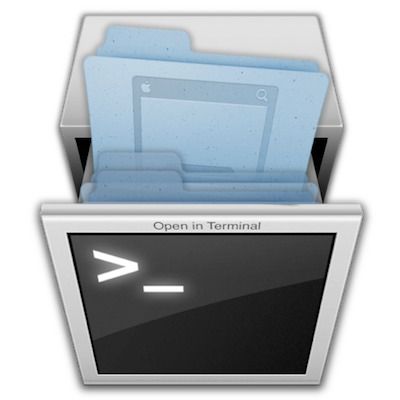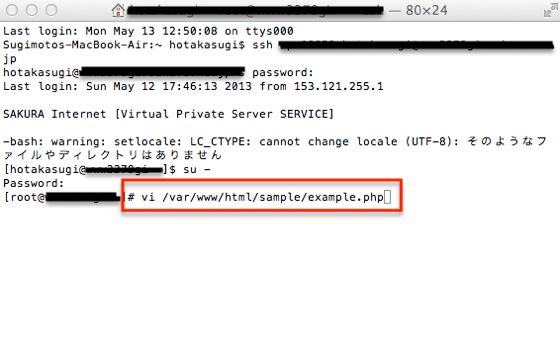VPS&nginxでwordpressを動かすシリーズの一覧になります。このエントリは手順①になります。
- WordPressのブログをVPS&nginxへ移行の手順①:Macのターミナルの使い方を学ぶ
- WordPressのブログをVPS&nginxへ移行の手順②:VPS契約から初期設定、コントロールパネルの各種機能
- WordPressのブログをVPS&nginxへ移行の手順③:VPS初期設定編。作業用アカウント作成手順
- WordPressのブログをVPS&nginxへ移行の手順④:鍵認証導入とポートの変更
- WordPressのブログをVPS&nginxへ移行の手順⑤:ファイアーウォールとdenyhostsの設定
- WordPressのブログをVPS&nginxへ移行の手順⑥:nginxのインストール&設定(複数ドメイン対応)
- WordPressのブログをVPS&nginxへ移行の手順⑦:PHPのインストールとPHP-fpm(fastcgi)の導入
- WordPressのブログをVPS&nginxへ移行の手順⑧:MySQLのインストール・設定
- WordPressのブログをVPS&nginxへ移行の手順⑨:wordpressのインストール
いやあ、バックエンドのWEBサーバーとか、MySQLとかいじるのは素人には大変ですねえ。
まあ、それでも何とか公開できるとこまではブログも落ち着いてきたことですので、せっせと記事を書くターンに戻ります。
今回当ブログをさくらレンタルサーバー+Apacheから、さくらVPS+nginxに切り替えました。これからしばらくこのネット館では、この一連の引っ越しの作業を何回かに分けて備忘録も兼ねて書いていこうと思います。書かないとすぐ忘れちゃうしね。
余談ですが、ブログを書く、というのは記憶を長引かせるのに大変効果的ですね。Evernoteにメモるよりもずっと効果的です。ただ書くだけでなく、公開するということで、やはりしっかり集中して書いてるからなんでしょうかね。ブログ更新は最高のメモだと思います。いつでも検索できますしね。
さて、それでは今回はVPS設定に必要なSSHへの接続方法と、Macのターミナルの使い方について書きます。
いや、マジでここから始めましたよ、私は。
VPSにはsshで接続します
VPSにはレンタルサーバーのようなわかりやすいGUIのサーバーコントロールパネルファイルマネージャーが用意されてるわけではないので、ほとんど全てコマンドから操作しないといけません。面倒ですね。。。
Macにはターミナルという、コマンドソフトがデフォで入っていますが、これはssh接続に対応しているので、これを使います。
ターミナルは、「ファインダー→アプリケーション→ユーティリティ」にあります。
WIndowsの方は、sshに接続できるソフトは最初からは入っていないと思いますので、どこからかダウンロードする必要があります。
メジャーなところだと、「Tera Term」とか「PuTTY」などがありますね。
他にもブラウザからsshに接続できるChrome拡張機能「Secure Shell」なんてのもあります。
ターミナルの基本操作
コマンド操作はGUIとはだいぶ違うので最初は戸惑いますね。でも覚えれば便利な時もあります。ワイルドカード指定とか。
とりあえず基本画面はこんな感じ。四角いカーソルがありますね。そこにコマンドをキーボードで入力しながら使います。
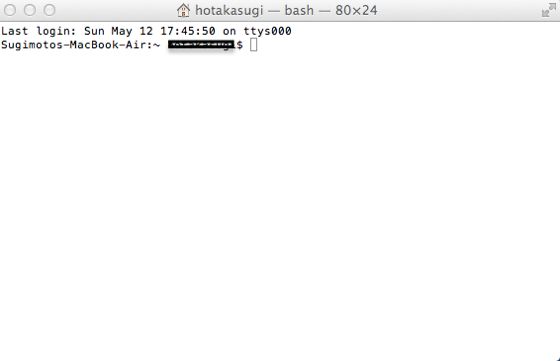
コマンドの一覧はこちらにきれいにまとめております。
ジャンル別UNIXコマンド一覧
VPS設定で良く使うのは、以下のもの。
- ls・・・・ディレクトリの中身を表示
- cd・・・・ディレクトリを移動
- mkdir・・・・ディレクトリ(空のフォルダ)の作成
- rm・・・・ファイルの削除
- vi・・・・エディタを開いてファイルを編集
- wget・・・・ファイルをhttpからダウンロード
あたりでしょうかね。他にもちょいちょい使いますが。
基本操作は、これらのコマンドを入力し、半角あけて操作したい内容を支持します。
例えば、ディレクトリ「/var/www/html/sample/」に移動したい時は、以下のようにコマンドを入力します。
[sourcecode language=”plain”]cd /var/www/html/sample/[/sourcecode]
「/var/www/html/sample/example.php」にあるファイルを編集したいときは、
[sourcecode language=”plain”]vi /var/www/html/sample/example.php[/sourcecode] と入力するか、あるいは、
[sourcecode language=”plain”]cd /var/www/html/sample/[/sourcecode] でまずファイルのあるディレクトリに移動してから、
[sourcecode language=”plain”]vi example.php[/sourcecode] と入力します。
ああ、あと肝心なコマンドを忘れていました。
「ssh」 このコマンドがなければ、実際にVPSサーバーにログインできませんね。
さくらVPSにターミナルからログインするときは、
[sourcecode language=”plain”]ssh root@xxxx.sakura.ne.jp[/sourcecode] のようにコマンド入力します。(次回のエントリで詳しく説明します)
それとパスワード入力する時は、ssh接続の時は、セキュリティのためかカーソルが動きません。動きませんが、気にせず入力しましょう。入力し終わってEnterキーを押せば、パスワードが正しければちゃんとログインできます。この辺も次回のエントリーで詳しく書くことにしましょう。
次の記事はこちら。
WordPressのブログをVPS&nginxへ移行の手順②:VPS契約から初期設定、コントロールパネルの各種機能
VPS設定にあたって参考にした本はこちら。バックエンドの設定とフロントエンドの設定をサイトを高速化するためにどうすればいいのかわかりやすく書いてあります。
売り上げランキング: 8,595