VPS&nginxでwordpressを動かすシリーズの一覧になります。このエントリは手順③になります。
- WordPressのブログをVPS&nginxへ移行の手順①:Macのターミナルの使い方を学ぶ
- WordPressのブログをVPS&nginxへ移行の手順②:VPS契約から初期設定、コントロールパネルの各種機能
- WordPressのブログをVPS&nginxへ移行の手順③:VPS初期設定編。作業用アカウント作成手順
- WordPressのブログをVPS&nginxへ移行の手順④:鍵認証導入とポートの変更
- WordPressのブログをVPS&nginxへ移行の手順⑤:ファイアーウォールとdenyhostsの設定
- WordPressのブログをVPS&nginxへ移行の手順⑥:nginxのインストール&設定(複数ドメイン対応)
- WordPressのブログをVPS&nginxへ移行の手順⑦:PHPのインストールとPHP-fpm(fastcgi)の導入
- WordPressのブログをVPS&nginxへ移行の手順⑧:MySQLのインストール・設定
- WordPressのブログをVPS&nginxへ移行の手順⑨:wordpressのインストール
ここからいよいよ設定に移ります。本格的にターミナルを使ってサーバに接続してファイルをいじっていきます。
VPSに接続
Macのターミナルを起動します。
[sourcecode language=”plain”]ssh root@www0000xx.sakura.ne.jp[/sourcecode] と入力してenter。
@の以下はご自身のVPSのホスト名になります。VPSのコントロールパネルにログインして確認しましょう。ログイン方法は前回のエントリで説明しています。
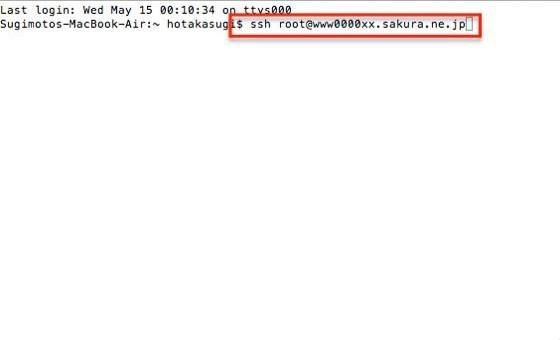
その後パスワードを聞かれます。ここで契約時に届いたメールに記載されている初期パスワードを入力。パスワードの場合、入力してもカーソルが動きません。セキュリティに配慮してのことですが、きにせず手元を確認しながらキーボードを叩きましょう。
[sourcecode language=”plain”][root@www0000.sakura.ne.jp ~][/sourcecode] と表示されたらログイン成功です。
root権限のパスワードを変更する
まず、root権限のパスワードが初期状態というのはよろしくなないので変更しましょう。
以下のようにコマンドを入力
[sourcecode language=”plain”]passwd root[/sourcecode]
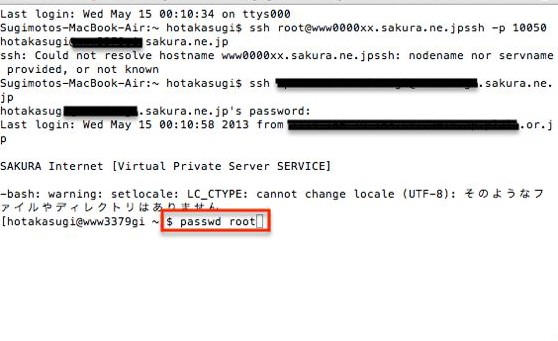
Changing password for user root.と聞かれるのでEnter押すと、
[sourcecode language=”plain”]New Password:[/sourcecode] と出るので、新パスワードを入力。あまりわかりやすすぎるものは避けましょう。
[sourcecode language=”plain”]Retype new password:[/sourcecode] と出ても同じパスワードを入力。
[sourcecode language=”plain”]passwd: all authentication tokens updated successfully.[/sourcecode] と表示されたら変更に成功です。ここで設定したパスワードは大事に覚えておきましょう。
作業用のユーザー作成
次に作業用のユーザーを作成します。rootのままでも作業できますけど、なんかあんまりよくないらしい。誤作動がどうとか。まあ、何かの拍子にroot権限のパスワード間違って変更してわかんなくなったりしてもイヤですし、作業用のアカウントを作るにこしたこともないでしょう。
新しいユーザーの作成方法は、
[sourcecode language=”plain”]useradd user名[/sourcecode]
で作成します。その後、
[sourcecode language=”plain”]passwd user名[/sourcecode] と入力。そのユーザーのパスワードをこれから決めるよ、という命令コマンドです。
[sourcecode language=”plain”]New Password:[/sourcecode] とでるので、パスワードを決めます。
[sourcecode language=”plain”]Retype new password:[/sourcecode] で同じパスワードを入力。これで作業用ユーザーができました。
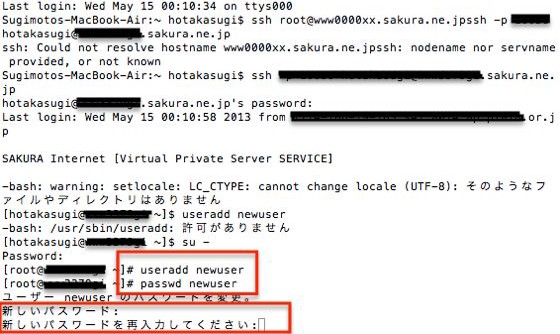
作業用ユーザーにroot権限を限定する
今追加した作業用ユーザーだけにroot権限に切り替えれるように制限の設定をしておきます。誰でもroot権限並みの権限持ってたら困りますんで。
[sourcecode language=”plain”]usermod -G wheel さっき作ったuser名[/sourcecode]
で作業用ユーザーを管理者グループに追加します。
次に
[sourcecode language=”plain”]vi /etc/pam.d/su[/sourcecode] コマンド入力し、設定ファイルを開きます。
[sourcecode language=”plain”]#auth required pam_wheel.so use_uid[/sourcecode] という1文を探して先頭の#を削除します。
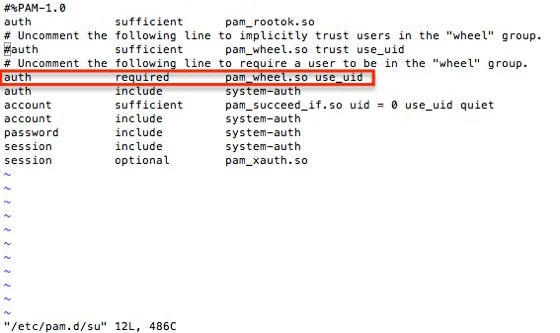
※sshでのファイル編集のコマンド操作について
ssh上で上記のようにファイルの編集をするときのコマンド操作について簡単に説明してみます。
まずファイルを開いただけでは何もいじることができません。ファイルを編集するにはキーボードの「I」をタイプします。
すると画面の下にINSERTと出ます。この文字が出ている状態の時にだけ、ファイルの編集が可能です。
編集が終わってロックモードにしたい時はキーボードの「Esc」ボタンを押します。
良く使用するコマンドは以下の通り。
I・・・・INSERTの頭文字からきてます。これでファイルの編集モードになります。
/・・・・検索モードです。設定ファイルは多くの文字列で構成されていますので、目的の場所をすばやく見つけるためにはこの検索機能がかなりよく使います。/単語で検索できます。検索結果が複数ある場合は、nを叩くと次の候補に進んでくれます。
:・・・・Escでロックモードの時に:を押し、wqで保存して編集完了となりファイルを閉じます。wが保存でqがファイルを閉じるコマンドになっています。ちなみに変更を破棄して終了する時は:q!と入力します。
その他のコマンド操作は以下のURLが詳しいので参照してください。
リモートコンソール 操作キーボードコマンド一覧 | 初心者でもわかる!さくらVPS | Sakura VPS 設定マニュアル
これで作業用ユーザーにroot権限を付与できました。
一度ログアウトして確認してみましょう。
[sourcecode language=”plain”]exit[/sourcecode] と入力するとログアウトできます。
今度はrootでログインしたときとは違ってログイン時に、
さっき作った[sourcecode language=”plain”]user名@www0000xx.sakura.ne.jp[/sourcecode] と入力。
作業用ユーザーのパスワードを入力してログインします。
そしてrootと同等の権限で作業する時はさらに、
[sourcecode language=”plain”]su -[/sourcecode]
とコマンド入力してrootのパスワードを入力します。
すると作業用ユーザーがroot権限で作業できる状態になります。
この流れでどこかでログインできないとどこか設定がおかしいことになりますのでもういちどrootでログインしてからやり直してください。
間違って作ったユーザーを削除する場合は、
[sourcecode language=”plain”]userdel 作ったuser名[/sourcecode]
で削除できます。
言語環境を日本語にしておく
ファイルを開くと、日本語が文字化けしたりしますので、日本語対応に変更しましょう。
以下のコマンドを入力。
[sourcecode language=”plain”]vi /etc/sysconfig/i18n[/sourcecode]
[sourcecode language=”plain”]LANG="C"[/sourcecode]
を
[sourcecode language=”plain”]LANG="ja_JP.UTF-8"[/sourcecode]
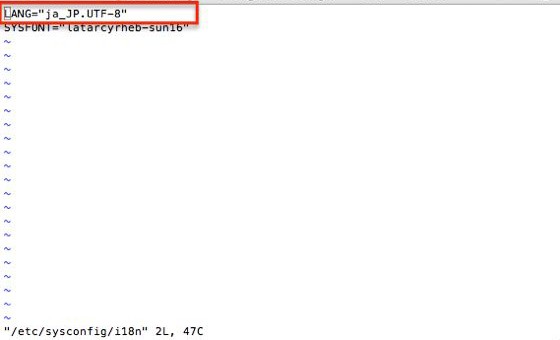
に変更すればOK。終わったら、Esc+:wqで保存して終了。
yumをアップデート
yumとはVPS上のパッケージ管理ツールです。念のためこれをアップデートかけます。
以下のコマンドを入力。
[sourcecode language=”plain”]yum update[/sourcecode]
[sourcecode language=”plain”]No Packages marked for Update[/sourcecode] と表示されると思いますが、一応やっておきましょう。
yumを自動で更新してほしい時は、
[sourcecode language=”plain”]yum -y install yum-cron[/sourcecode]
をインストールすればOKです。
次回はセキュリティ設定について書きます。鍵認証の設定の仕方にファイアーウォールの設定について書く予定。
エムディエヌコーポレーション
売り上げランキング: 156,590


